Dans le petit monde de la virtualisation VMware Server est sans doute le leader du marché, même si d’autres éditeurs commencent à sérieusement pointer le bout de leur nez, sentant qu’il y avait des parts de marché à prendre dans un domaine indéniablement très tendance. Je vous propose dans ce tutoriel de voir comment installer VMware Server sur un système Windows .
A propos de VMware
Tout comme Virtual Server ou Hyper-V, VMware ne s’installe que sur des plateformes à processeurs Intel . Mais à la différence des 2 autres, le système d’exploitation hôte peut être Windows ou Linux.
Nous allons ici installer VMware sur un hôte Windows Vista . L’application en elle même ne requiert pas énormément de RAM mais chaque machine virtuelle installée devra en posséder au moins le minimum nécessaire pour le système d’exploitation qu’elle virtualisera.
Comment récupérer VMware?
VMware est disponible GRATUITEMENT, il suffit de se rendre dans la section Download VMware Server du site officiel de VMware
Il est nécessaire de s’enregistrer afin d’obtenir son numéro de série personnel.
Une fois enregistré vous allez recevoir aussitôt un mail avec un lien de confirmation qui vous permettra d’obtenir instantanément votre numéro de série et d’accéder aux binaires que vous allez bien entendu télécharger. Notez le bien !
Passons à l’installation de VMware Server
Une fois le fichier des binaires VMware Server récupéré, exécutez le pour démarrer l’assistant d’installation. Cliquez ensuite sur Next
Acceptez les conditions d’utilisation de VMware puis cliquez sur Next
Vous pouvez laisser le chemin d’installation par défaut puis cliquez sur Next
Il est possible de sélectionner ici l’emplacement ou seront localisées les machines virtuelles. A vous de choisir un emplacement approprié, sachant qu’en production vous aurez sans doute besoin d’un espace de stockage assez conséquent. Généralement les machines virtuelles sont stockées sur une ressource partagée haute disponibilité et haute performance (SAN Fibre Channel ou iSCSI).
Laissez ensuite le nom du votre machine ainsi que les ports d’administration comme indiqué. Puis cliquez sur Next
Vous pouvez choisir ou placer les raccourcis vers l’application. Libre à vous !
Cliquez sur Install pour démarrer l’installation
Elle va durer environ 10mn …
Vous serez alors invité à indiquer le numéro de série que vous avez obtenu précédemment.
Cliquez sur Finish
Et redémarrer votre système.
Et voila c’est terminé !
Et maintenant ?
En allant dans les services Windows via services.msc vous pouvez constatez la présence des services VMware
Pour accéder à l’ interface web d’administration il suffit de cliquez sur l’icône VMware Server Home Page présente sur votre bureau, sur votre barre de lancement rapide ou encore dans le menu Démarrer
Une fois authentifié vous accédez enfin à l’interface.
Voilà c’est terminé pour ce tutoriel. Vous êtes enfin prêt à utiliser VMware Server et à créer votre première machine virtuelle.
Vous pouvez laisser un commentaire sur cet article et faire part de votre expérience.
Voir l'article au Complet
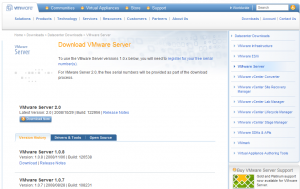
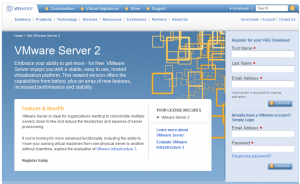
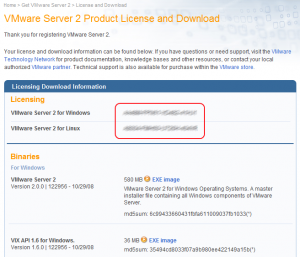
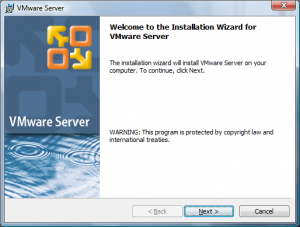
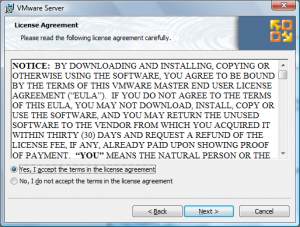
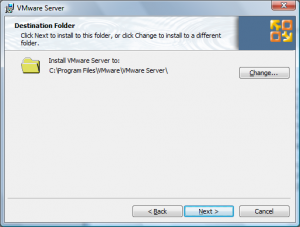
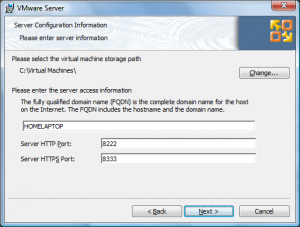
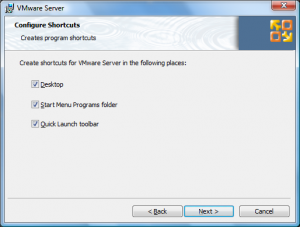
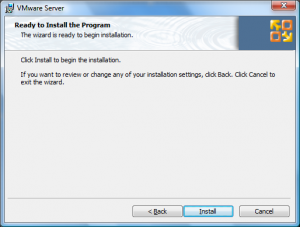
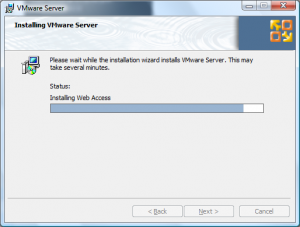
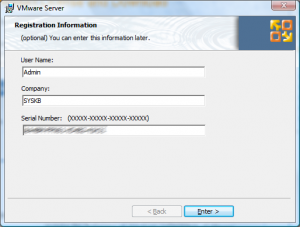
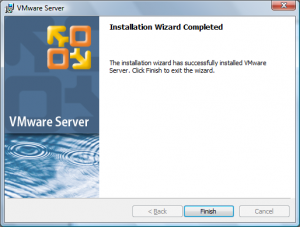
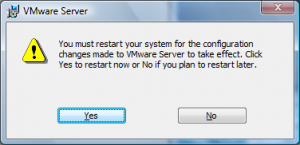

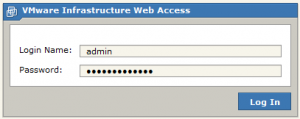
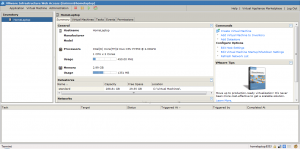
Aucun commentaire:
Enregistrer un commentaire