Nous avons dans un article précédent comment installer VMware Server 2.0 sur un hôte tournant sous Windows, nous allons voir maintenant comment y créer une machine virtuelle. Vous allez voir il n’y à rien de très compliqué, mais si vous avez un doute, suivez le guide !
Pour commencer on lance l’interface d’administration de VMware. Il est nécessaire de s’authentifier. 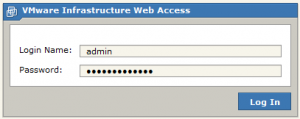
Une fois authentifié on accède alors à l’interface.
Pour lancer l’assistant de création d’une machine virtuelle nous allons dans l’onglet Virtual Machines et on clique sur Create Virtual Machine
L’assistant se lance, laissons nous guider. Tout d’abord il faut donner un nom à notre machine virtuelle. Le choix du nom est libre et on peut très bien indiquer le nom du serveur qui sera installé. Ensuite on clique sur Next
Dans l’écran suivant on indique le type d’OS qui sera installé. Ici je sélectionne Windows operating system et je spécifie Microsoft Windows Server 2003. A quoi cela sert il ? Uniquement à l’inventaire dans VMware … alors autant jouer le jeux ;-). On clique ensuite sur Next
On indique maintenant la quantité de mémoire que l’hôte va allouer à la machine virtuelle. Respectez les minimums recommandés par l’OS installé … côté processeur on spécifie le nombre de processeurs à allouer à la machine virtuelle, puis on clique sur Next
On va maintenant cliquer sur Create e New Virtual Disk afin de créer un disque virtuel à associer à notre machine virtuelle. Ce disque n’est en fait qu’un simple fichier localisé sur l’hôte ou un partage réseau. Il est également possible d’utiliser un disque existant. Cette option sera généralement utilisée lorsque l’on utilisera des masters (système d’exploitation déjà pré installé et prêt à être dupliquer grâce à l’outil sysprep).
On sélectionne la taille à attribuer au volume. On peut également modifier son emplacement. Par défaut il sera stocker dans le répertoire définit lors de l’installation de VMware Server. Cet emplacement se nomme le Datastores
On doit maintenant sélectionner le mode de fonctionnement de l’interface réseau.
On a le choix entre 3 modes : HostOnly, NAT ou Bridged.
Le mode HostOnly permettra uniquement aux machines virtuelles qui utilisent ce mode de communiquer ensemble.
Les 2 autres modes permettront aux machines virtuelles de communiquer vers le réseaux de production via la ou les interfaces de l’hôte.
Si vous souhaitez implémenter une simple maquette de test cloisonnée du réseau de production il faudra donc sélectionner HostOnly. On clique ensuite sur Next.
Vous avez la possibilité d’associer le lecteur CD/DVD du système hôte à la machine virtuelle. Tout CD inséré dans le lecteur sera “vu” par la machine virtuelle.
Mais vous pouvez également mapper une image ISO sur le lecteur CD/DVD virtuel de la machine virtuelle. C’est cette option que nous allons choisir pour installer notre système d’exploitation Windows Server 2003 sur une machine virtuelle.
Tout dépend donc du support que vous avez à votre disposition, cependant il est bien plus pratique d’avoir des images ISO sur un partage que des CD/DVD dans le fond d’une armoire …
Nous cliquons sur Browse pour allez chercher l’image ISO à monter sur notre futur machine virtuelle.
Puis on navigue dans le contener standard dans lequel j’ai placé un répertoire contenant mon image ISO. A noter que ce répertoire est définit lors de l’installation de VMware Server. Je sélectionne mon image puis je clique sur OK.
Puis je clique sur Next.
On peut mapper un lecteur de disquette … à vous de voir !
Nous allons maintenant ajouter un contrôleur USB en cliquant sur Add a USB Controller. Cette option est vraiment géniale et on ne la trouve pas sur Virtual Server 2005 R2 de Microsoft. Vous pourrez en effet accéder aux données contenu sur une clé branchée sur le système hôte. Très très pratique donc pour transférer des données entre le monde réel et le monde virtuel notamment lorsque la machine virtuelle est dans u réseau cloisonnée!
Cliquons sur Finish pour lancer la création de la machine virtuelle, ce qui va prendre environ …. 5 secondes.
Et voila notre machine virtuelle fraichement crée apparait dans l’interface d’administration.
Nous allons maintenant la démarrer en la sélectionnant puis en cliquant sur la petite flèche verte en haut de l’interface.
Pour visualiser la machine virtuelle cliquons sur l’onglet Console, et la stupeur … il faut installer un composant additionnel pour Internet Explorer ou pour Firefox . Rien de plus simple tout est indiqué ! Rendez vous ici dans 30 secondes !
Vous revoila alors cliquons ensemble dans la zone en noire ci dessous pour ouvrir la fenêtre de la console
Et miracle, nous y sommes, on constate d’ailleurs que notre machine virtuelle à bootée sur l’installation de Windows Server 2003, la fameuse image ISO spécifiée précédement.
Un CTRL+G permet de contrôler machine virtuelle et un CTRL+ALT permet de reprendre le contrôle du système hôte.
Moi je continue mon installation … alors à vous de jouer !
Cet article est terminé et j’espère avoir rendu service aux curieux qui découvent la virtualisation avec VMware. VMware est très puissant et permet de mettre en place des infrastructures de virtualisation complexes, robustes et performantes.
Voir l'article au Complet
 05 Dec. 2008
05 Dec. 2008
 Laissez un commentaire
Laissez un commentaire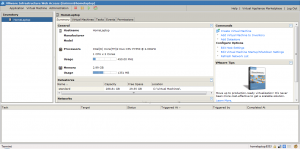
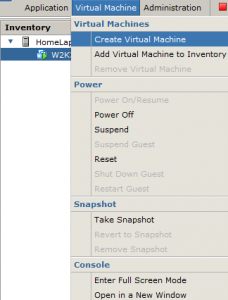
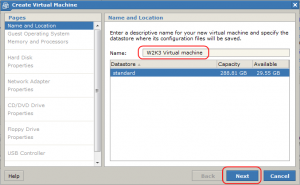
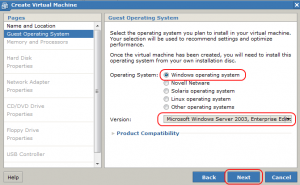
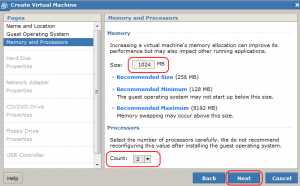
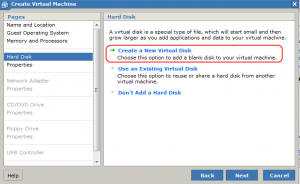
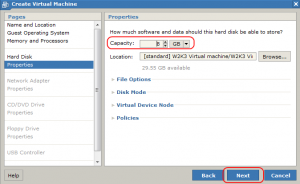
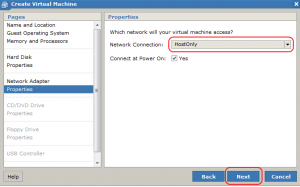
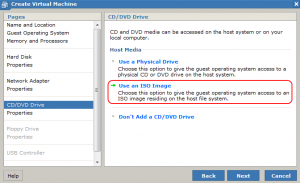
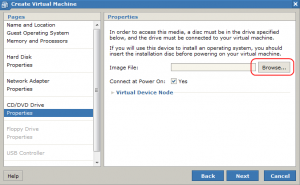
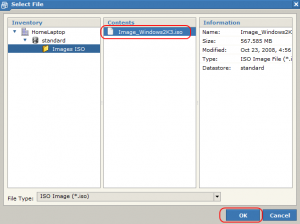
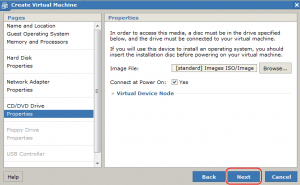
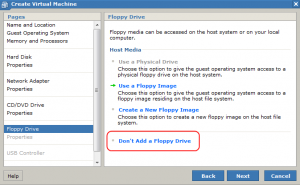
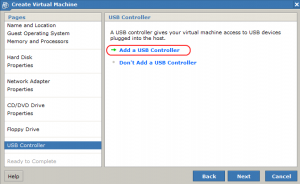
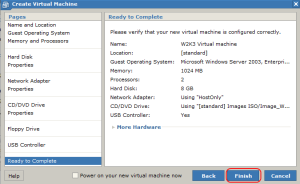
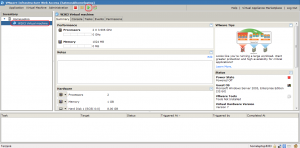
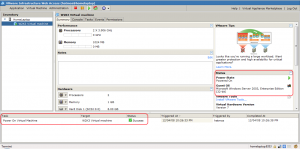
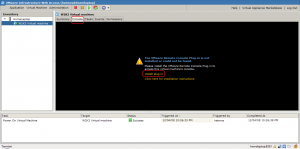
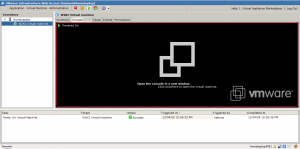
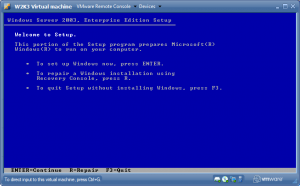
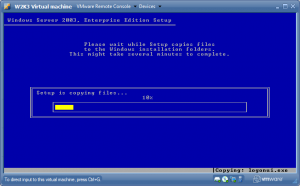
Aucun commentaire:
Enregistrer un commentaire